InConnect Service Tutorial
If you are new to InConnect Service (ICS), please follow this start-up guide first: https://community.inhandnetworks.com/?/article/13
After adding the InHand router to ICS, the device should show up in your account like this:

If the router is not showing as online, no green dot by the device name, then the router is either offline or not yet connected to the ICS.
1. Check uplink status and router’s internet access.
- go to Status>>Network Connections, check uplink status and IP address for Cellular or WAN
- go to Tools>Ping, ping google.com to test connectivity.
2. If the router is getting internet from your home or office internet using WAN or WiFi(STA), make sure no firewall setting is blocking ports needed for ICS
- Please find port information for ICS here.
3. Go to Services>>Device Manager and double check your account information.
4. If after previous troubleshooting steps the router is still showing offline on ICS
- Please disable the Device Manager service in the device, then re-enable it.
- Delete the router on ICS and re-add it.
If the router is online, but the virtual IP is not turning blue or clickable, then the VPN is not established successfully.
1. Press the icon circled in red to push the VPN configuration again to the router.

How to add my end devices (PLC, Camera, etc.)?
1. Click the name of the router you have your end devices connected to. The page open will give you more information about this router, and you can add the end devices information by click End Devices.
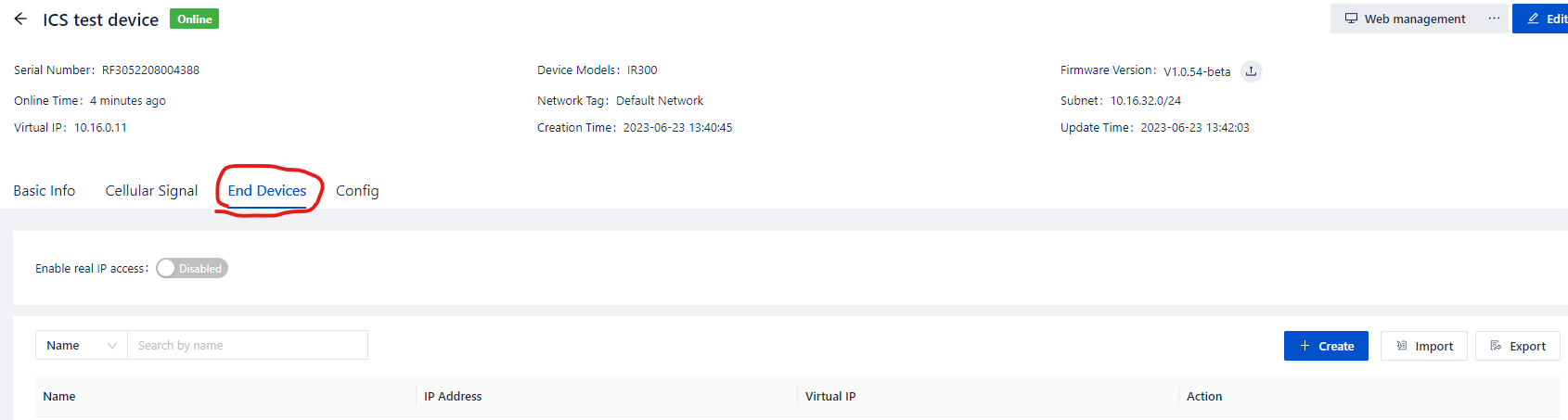
2. Click on Create and fill name and IP address for your end devices. Please setup the IP on your end device to static and within the same network as the router.
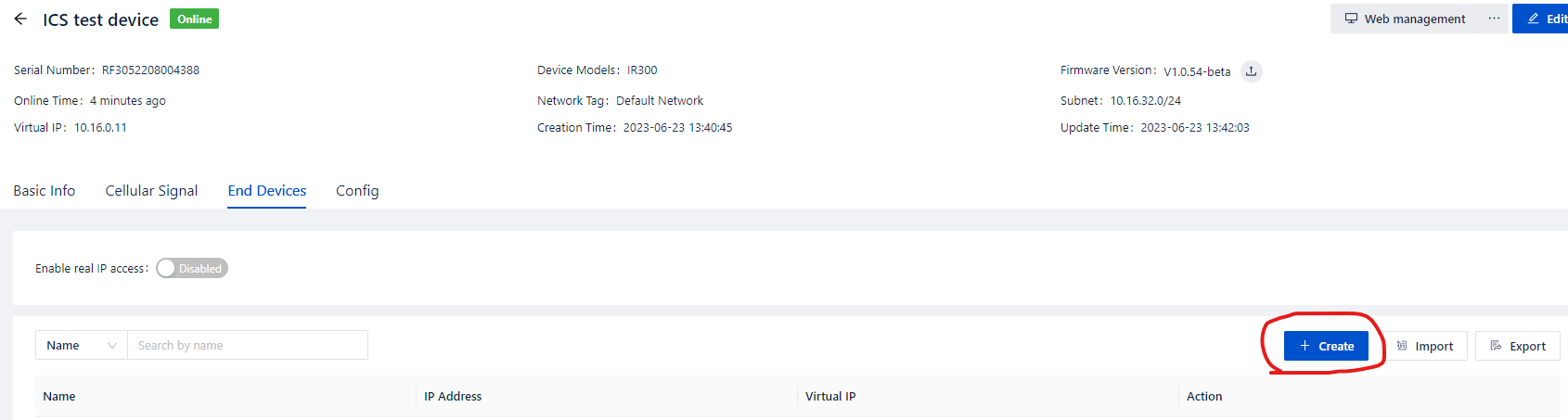
How to access the router and end devices from my PC, Mac, Linux, iOS or Android devices?
1. Go to Users, find your email, and click download icon to download the OpenVPN configuration.

For PC, Linux, and Mac users:
2. Go to https://openvpn.net/vpn-client/, download and install the OpenVPN Connect.
3. Open OpenVPN Connect, load the OpenVPN configuration file downloaded from step 1, then click connect.
4. Find out the virtual IP addresses. Use the virtual IP to access your router and end devices
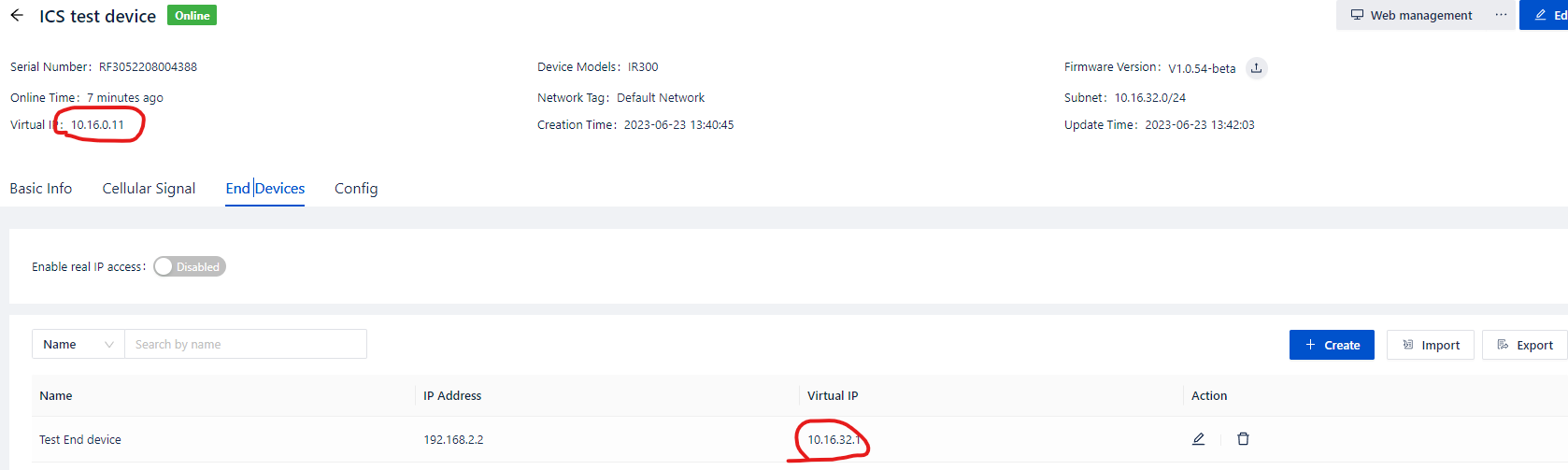
For iOS and Android users:
2. Download OpenVPN app from app store.
3. Follow the import instructions to input the configuration file. Email option is recommended.
0 comments
To reply to the article, please Login or registered